World of Level Design™
Tutorials to Becoming the Best Level Designer and Game Environment Artist (since 2008)
18 Crucial Mistakes Beginners Make Using Maya - How to Fix Them and Avoid Them
Category: Maya
September 23, 2022

As a beginner you will make a lot of mistakes and not know how to fix them.
One of the most frustrating things about learning Maya is accidently pressing a shortcut key then not knowing how to disable it.
In this post I will show you most common mistakes a beginner makes, how to avoid them and how to fix them.
Let's get down to it.
Video Tutorial
1. Subdivision Mode
Subdivision is a modeling method used for animation, film and high-poly model creation. Not something you'll use directly for game modeling.
But there are 3 shortcut keys that enable Subdivision Preview mode that beginners aren't aware of.
Accidently enabling Smooth Mesh Preview or Subdivision Preview by pressing 3 will collapse your object. You need to press 1 to get your original mesh back.

Shortcut Keys for Smooth Mesh Preview:
- 1 = Original Mesh
- 2 = Smooth Mesh Preview w/Cage
- 3 = Smooth Mesh Preview
2. Soft Selection Toggle
Soft Selection is a great tool to modify your mesh organically with a gradual transition selection. But if you aren't aware of Soft Selection mode then you won't know what's happening or how you enabled it.
Soft Selection works in Component Mode. If you select faces, edges or vertices with Soft Selection enabled, here is what you'll usually see:

- B = Toggle Soft Selection Mode
3. Not Deleting History
As you work in Maya, most of your actions will be kept in construction history of the objects. If you don't delete construction history periodically, you can encounter serious scene issues such as corrupted file, mesh exploding or disappearing.

Delete Construction History on an object as you work, go to Edit > Delete by Type > History.
- Alt + Shift + D = Delete History
4. Not Setting Up a Project
Many beginner's work from default directory or even worse, saving files randomly on the desktop.
Instead, set up a project directory to work from. It keeps your files organized and in one location. Maya will also know where to look for saved scenes, textures to assign and where to save renders.
Go to File > Project Window and define the name and location of your project:

5. Save as MA not MB
When saving your Maya scene files, change the file type to Maya ASCII (.MA) not Maya Binary (.MB).

The biggest difference of saving as MA vs MB is MA gives you the ability to open this file as a text document. So if your file ever gets corrupted, you may still have the ability to recover it.
6. Not Orienting in the Viewport Correctly
Many beginners fail to understand the correct XYZ directions in Maya.
- X = Left/Right (Red Arrow)
- Y = Up/Down (Green Arrow)
- Z = Front/Back (Blue Arrow)
The direction of the arrow signifies positive value and away from the arrow, negative value.
When modeling your object, make sure to set up your view in the viewport as follows:
- Z Axis (Blue Arrow) should be pointing towards you
- X Axis (Red Arrow) should be pointing to the right
- Y Axis (Green Arrow) should be pointing up

7. Making the Gizmos Smaller/Bigger (plus or minus keys)
Increase and decrease the size of Move, Scale, Rotate gizmo by using plus or minus shortcut keys.
- +/- = Increase/Decrease Gizmo Size
8. Resetting Move, Rotate and Scale Tools
Sometimes Move, Rotate or Scale manipulator gizmo will look different. It might start pointing the XYZ arrows in different directions or even be in a different place all together.
To fix this you may need to Reset Pivot and Reset Move/Rotate/Scale tools.
Double click on the Move, Rotate, Scale icons on the left hand side tool bar:

Choose Reset Tool:

If you need to reset the pivot back to original location of the object, choose Reset Pivot:

9. Incorrectly Modifying Pivot Points
Don't drag on the pivot point itself when attempting to snap pivot points.
Instead move your mouse where you want to snap the pivot point to and then use the Middle Mouse Button.
- Hold D = Enable Pivot Controls
- Hold D then Hold X = Snap Pivot Point to the Grid
- Hold D then Hold C = Snap Pivot Point to Curves/Edges
- Hold D then Hold V = Snap Pivot Point to a Vertex
10. Lost UI Menus, Windows and Panels
If you've lost some interface elements go to Windows > UI Elements and see what has been disabled:

11. Not Seeing Textures on Objects
If you have a material with a texture applied to your object but that texture doesn't show up, make sure you have Shaded Mode with Texture Maps enabled.
- 6 = Shaded Mode with Texture Maps
If it is then you need to make sure you have Use Default Material off:

12. Object Disappears or Flickers (Camera Clipping Plane)
This happens when you care creating large scenes or when working very close to an object and certain faces begin to flicker.
To fix this issue is easy.
In perspective viewport go up to View > Select Camera:

In Attribute Editor, adjust Near and Far Clip Plane values.
- Near Clip Plane: .1 (default .01)
- Far Clip Plane: 100,000 (default 10,000)

13. Image Planes Don't Appear in the Viewport
Check the viewport Show flag is enabled for Image Planes:
- Alt + 4 = Toggle Image Plane Visibility

14. Curves Don't Appear in the Viewport
Check the viewport Show flag is enabled for NURBS Curves:

- Alt + 1 = Toggle Curve Visibility
15. Objects Disappearing or Not Showing Up
Common issue when objects don't show up or disappear. There are few shortcuts associated with hiding and un-hiding geometry.
- Ctrl + 1 = Isolate Select
- H = Hide/Unhide Selected Object
Check the Outliner to see if those objects exist:

You can Show everything that may have been hidden by going to Display > Show > All:

16. Locking Your Workspace
Nothing more frustrating than moving a window in Maya only have it dock somewhere you don't want it.
Enable Docking/Undocking of Maya interface.

17. Not Building Objects to Correct Scale
One of the biggest mistakes beginners make is not modeling to correct scale. You need to change Maya's default grid to match the dimensions o fthe scene and objects you create. As well as use a human scale reference to judge proportion and dimensions.
Create a Human Reference Scale by inserting a cube and defining the size of the cube to:
- Width/Depth: 50cm
- Height: 180cm

Change the Grid Options by going to Display > Grid Options:
- Length and width: 1,000 units (size of the overall grid appearing)
- Grid lines every: 10 units (size of each grid unit)
- Subdivisions: 1 (set this to 1 and do not change it)

See this post for deeper explanation on Maya Grid Size and Matching it to UE5.
18. Resetting Maya Preferences to Default (Factory Install)
After all else fails, resetting Maya preferences back to default might be the option. I'd recommend you try to do everything else before resetting Maya preferences.
You will lose any custom shelves you created, custom shortcuts you've set and tool settings. You will NOT lose any files or projects.
Steps to Resetting Maya:
- Close Maya
- Navigate to C:\Users\YOURPCNAME\Documents\maya folder
- Go into Maya Version folder you have installed such as maya2023
- Make a copy of prefs folder
- Delete original prefs folder
- Relaunch Maya
Maya will re-create the prefs folder with factory settings.
Maya Home Study Course Series
In Module 1 of "Maya Foundation Home Study Course" you'll learn how to get started with Maya. In Module 2 you will learn how to model. In Module 3 you will learn how to UV.
Home Terms of Use/Trademarks/Disclaimers Privacy Policy Donate About Contact
All content on this website is copyrighted ©2008-2024 World of Level Design LLC. All rights reserved.
Duplication and distribution is illegal and strictly prohibited.
World of Level Design LLC is an independent company. World of Level Design website, its tutorials and products are not endorsed, sponsored or approved by any mentioned companies on this website in any way. All content is based on my own personal experimentation, experience and opinion. World of Level Design™ and 11 Day Level Design™ are trademarks of AlexG.
Template powered by w3.css
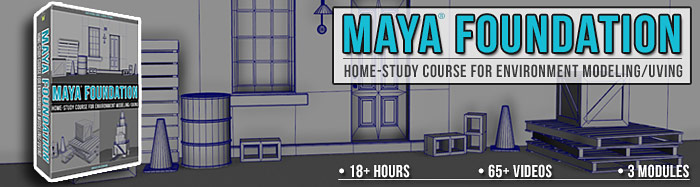
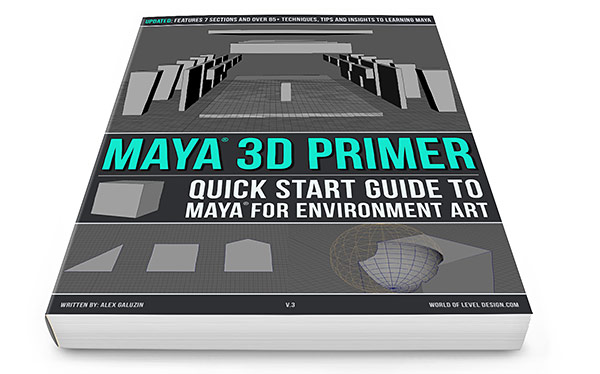
 Maya Foundation: Home-Study Course - Model and UV Environments
Maya Foundation: Home-Study Course - Model and UV Environments Substance 3D Painter Essentials - Master Texturing
Substance 3D Painter Essentials - Master Texturing UE5: Fundamentals Vol.1 - Create with Unreal Engine 5
UE5: Fundamentals Vol.1 - Create with Unreal Engine 5 UE5: Retro Office Project - Create Beautiful Interior Env
UE5: Retro Office Project - Create Beautiful Interior Env UE5: Master Material Creation - Create Master Materials in UE5
UE5: Master Material Creation - Create Master Materials in UE5



