World of Level Design™
Tutorials to Becoming the Best Level Designer and Game Environment Artist (since 2008)
Focus On These 11 Modeling Tools to Get Started with Maya for Beginners
Category: Maya
September 27, 2022

You only need to know 11 modeling tools to get started modeling in Maya. With these you'll be able to model most of environments and props.
Focus on mastering these 11 first.
Video Tutorial
Maya Foundation: Home Study Course
Learn modeling and UVing using the industry-standard software as complete beginner with "Maya Foundation: Home Study Course".
1. Extrude
Extrude will create additional geometry from faces and edges.

Select faces or edges you want to extrude then go to Edit Mesh > Extrude.
- Ctrl + E = Extrude
Adjust Thickness, Offset and/or Divisions. Here I changed Thickness and Offset:

Keep Faces Together Off will extrude each selected face separately, instead of all together:

2. Bevel

Bevel will round out corners of your geometry.
- Select edges you want to bevel
- Edit Mesh > Bevel
- Ctrl + B = Bevel
- Fraction = size of the bevel
- Add segments for smoother rounded corner
3. Multi-Cut
Multi-Cut tool cuts geometry with edges and inserts edge loops. This tool is extremely versatile.
You can access it through Mesh Tools > Multi-Cut or through Modeling Toolkit.
Once enabled, Left Click Hold and Drag on an edge to begin the cut. Continue left clicking to place additional vertices that will be connected with an edge. You must end your cut on a vertex or an edge.
- Left Mouse Click = Insert Points
- Escape = Start Over, Remove All Previously Placed Cut Points
- Enter = Complete Cut
- Backspace or Delete = Undo Last Placed Point
- Left or Middle Mouse Click Hold and Drag = Edit Last Placed Point

In addition to cutting, you can also insert edge loops.
- Hold Ctrl + Left Mouse Click and Drag = Insert Edge Loop
- Hold Ctrl + Middle Mouse Button = Insert Centered Edge Loop
- Hold Shift and Left Mouse Click = Snap Point Along an Edge Midpoint
- Hold Shift + Left Mouse Click and Drag = Snap Point Along an Edge

You can also use Multi-Cut to Slice your geometry very quickly.
- Left Mouse Click and Drag = Slice
- Middle Mouse Click and Drag = Quick Slice
- Hold Shift and Left Mouse Click and Drag = Snap Angle and Slice
4. Connect
Connect Tool inserts additional edges between selected edges.

- Select 2 or more edges you want to insert extra edges in
- Mesh Tools > Connect or access through Modeling Toolkit
- Enter = Complete Connect Tool
There are some options in the Modeling Toolkit for the Connect:

- Slide: defines where the edge is inserted. 0.50 (default), edges are inserted in the middle
- Segments: defines the number of connected segments that are inserted into the mesh
- Pinch: defines the distance between the outer edges and the connected segment
5. Circularize
Circularize will create a circle shape from selected faces or vertices.

Select 4 or more faces or vertices:

Go to Edit Mesh > Circularize. Add divisions if needed for more rounded circle:

You can circularize a single face but you'll need to add divisions.
6. Combine/Separate/Extract
Combine: combines selected objects.
- Mesh > Combine
Separate: separates combined objects.
- Mesh > Separate
Extract: creates a separate, individual object from selected faces.
- Edit Mesh > Extract
7. Bridge
Creates geometry between faces or open border edges. Great for pipes, curved roads, arches or anywhere you need to create geometry between faces or open border edges.
Meshes being Bridged must be combined into a single mesh. You can't Bridge between two separate meshes.
Select faces or edges you want to bridge between. Number of selected edges or faces on both sides must be the same.

Edit Mesh > Bridge or access through Modeling Toolkit. Add divisions if you need extra edges within the geometry that was bridged.

- Divisions: number of segments to insert
- Twist: rotate the bridge
You can use Bridge to create geometry like arches or curved pipes:

Select open-border edges or faces:

Bridge and then set the following:
- Curve Type: Blend
- Add divisions

If you are getting inverted Bridge result then adjust the Direction Source or Target to plus or minus.

8. Target Weld
Target Weld merges vertices or edges. Great for optimizing, cleaning up and reflowing topology of your mesh.
Switch to vertex component mode and enable Target Weld through Mesh Tools > Target Weld or access through Modeling Toolkit.
- Left Click andDrag one vertex to another to Target Weld
- MiddleMouse Click Drag = Merge to Center

You may also Target Weld edges by switching to Edge component mode and using the same thing you did on vertices.
9. Booleans
Booleans allow you to merge 2 or more objects creating more complex shapes that would be difficult to model otherwise.

There are 3 primary Boolean operations:
- Union = merges two objects (different from combine)
- Difference = subtracts one object from the other (Difference A-B and B-A subtracts first object from the second or vice versa)
- Intersection = keeps the geometry that is intersecting

In Maya 2023, there are more Boolean operations but Union, Difference and Intersections are the core 3.
The major downside of Booleans is they will require cleanup. They tend to leave a lot of n-gons and stray vertices.

To minimize the cleanup and bad geometry, you have to line up your edge geometry ahead of time.
In Maya 2023, Booleans can be edited in real-time. Once you apply a Boolean operation, you can adjust the results by moving the objects around.

Delete History to finalize Boolean operation.
Use Attribute Editor for additional Boolean control such as changing Boolean operation, visibility and changing Boolean layer stack:

We go more in-depth about how to use Legacy Booleans and new Maya 2023 Booleans in the "Maya Foundation: Home Study Course".
10. Soft/Hard Edge Control
Soft/Hard Edges are not so much as a modeling tool but they control how to display your model properly.
Maya will automatically set hard/soft edges for you when you model but sometimes it has a hard time figuring out if an edge should be soft or hard.
Here is an example of a cylinder with all edges set to hard:

To change edges to Soft or Hard, select them first then go to Mesh Display > Harden Edge or Soften Edge:

You can have both hard and soft edges on the same model.
Display visibility of Hard/Soft Edges:
- Select object and go to Attribute Editor
- Under Mesh Component Display, change Display Edges: Soft/Hard

- Dashed Edges = Soft
- Solid Edges = Hard
You can also enable this through Custom Polygon Display menu.
11. Reverse Faces
Face Normals control which direction the face will render. Sometimes the face normal will be inverted (will be seen as black) and you may need to Reverse the direction of those faces.
Select the face you want to reverse and go to Mesh Display > Reverse.

These Modeling Tools Are Just the Beginning
This was just an introduction into most commonly used Modeling Tools in Maya. We spend a lot more time with each of these tools and more additional tools in "Maya Foundation Home Study Course".
Home Terms of Use/Trademarks/Disclaimers Privacy Policy Donate About Contact
All content on this website is copyrighted ©2008-2024 World of Level Design LLC. All rights reserved.
Duplication and distribution is illegal and strictly prohibited.
World of Level Design LLC is an independent company. World of Level Design website, its tutorials and products are not endorsed, sponsored or approved by any mentioned companies on this website in any way. All content is based on my own personal experimentation, experience and opinion. World of Level Design™ and 11 Day Level Design™ are trademarks of AlexG.
Template powered by w3.css
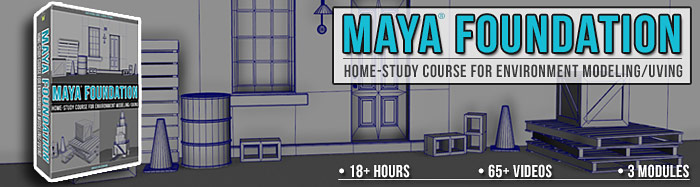
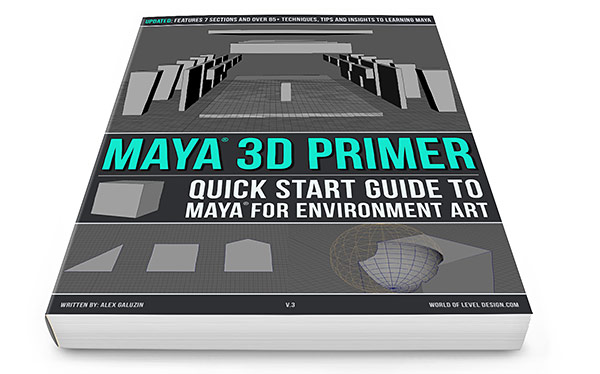
 Maya Foundation: Home-Study Course - Model and UV Environments
Maya Foundation: Home-Study Course - Model and UV Environments Substance 3D Painter Essentials - Master Texturing
Substance 3D Painter Essentials - Master Texturing UE5: Fundamentals Vol.1 - Create with Unreal Engine 5
UE5: Fundamentals Vol.1 - Create with Unreal Engine 5 UE5: Retro Office Project - Create Beautiful Interior Env
UE5: Retro Office Project - Create Beautiful Interior Env UE5: Master Material Creation - Create Master Materials in UE5
UE5: Master Material Creation - Create Master Materials in UE5



