World of Level Design™
Tutorials to Becoming the Best Level Designer and Game Environment Artist (since 2008)

UE4 has a very powerful landscape toolset. It will let you create huge sprawling natural environments.
But before you get lost in the possibilities, let's go through the steps of creating your very first, simple landscape in UE4.
3-Day UE4 Beginner Landscape Immersion Series
- Day 1: Step-by-Step to Your First Landscape for Complete Beginners (current tutorial)
- Day 1 Bonus: Easy 5-Step Process for Hand Sculpting Perfect Landscapes in UE4
- Day 2: Step-by-Step to Your First Landscape Material (2 Texture Paint Layers)
- Day 3: Your First Landscape Material Instance (Make Instant Material Changes)
Video Tutorial
Use the Default Level
Go to File > New Level and choose Default:

Default level is a great starting point for any landscape. I've talked a lot about using the Default level in many previous tutorials.
Default level gives you:
- Sky Sphere
- Directional Light and Sky Light
- Ground Plane
- Player Start
- Reflection Capture

Landscape Mode
Go to Landscape Mode (Shift+3). Landscape Mode contains everything you need to manage, sculpt and paint landscapes.

Landscape Settings

Create New or Import from File:
- Create New: will create a flat landscape that you can sculpt manually
- Import from File: allows you to import a heightmap texture file that will be used as terrain data (requires an external software to create this heightmap texture)
Define a Material:
You can apply a Material to assign automatically on your landscape after you create it. But in this case we don't have a Material created for landscapes yet. So leave this blank.
See this tutorial on how to create a simple 2-texture material for landscapes.
Location, Rotation, Scale:
Location, Rotation and Scale allow you to place, rotate and scale your landscape prior to creating it. Leave these at default unless you have specific numbers to input where you know the location in the world to create the terrain in.
Scale should be left at default values of 100. I don't recommend scaling the landscape, as you are actually scaling the data to make it appear larger. It is like scaling a texture to a higher resolution from smaller size. You will lose detail in the texture. Same thing happens to a landscape. There might be cases where you can to do that but starting out this early, avoid scaling the landscape in any direction.
Size of Your Landscape
These get very complex very quick. All these values determine what size of your landscape is going to be and many of these affect the performance.
- Section Size: determines how many quads do you want within each component (higher number = more quads in each component = larger landscape = more quads to render)
- Section Per Component: you can choose between 1x1 or 2x2; subdivides each component to create more LOD (level of detail) transitions thus improving performance; downside is it create more aggressive LOD transition
- Number of Components: is the base unit of landscape rendering, visibility calculation and collision.
- Overall Resolution: is determined for you by taking Number of Components + Section Size and giving you Overall Resolution number
- Total Components: more components = more data to render; more components you have, more expensive it will be to render
UE4 technical document is a great starting point to go through but I found it very technical and very difficult to understand. It took me many read-throughs over many months to understand.
I have a video that explains all these settings in a way that anyone can get it and use it right away in Module 1, Video 3 from "UE4 Landscape Essentials" course.
Fill World
Uses the existing settings in your Landscape and increases the Number of Components to its maximum size of 32x32.
Create Your Landscape
After you entered Number of Components, Section Size, and Sections Per Component take a look at the landscape template it creates. You can judge the size of it before you create it.

Once you are happy with it, click Create.

Landscape Details Panel
Switch to Place Mode (Shift+1) and left click on the landscape to select it.
In the Details panel you can take a look at various properties for this landscape. Through this menu is also where you will assign a landscape material.

Black Lines Over Your Landscape
When you first create your landscape within a Default Level, you will see these black lines on your landscape. The black lines outline each landscape component.

There is nothing wrong with your landscape but having these black lines is distracting to work with.
To FIX this do one of the following:
- Build Lighting
- Change Directional Light Mobility to Movable, making the light dynamic
- Toggle the Directional Light Mobility to Movable then back to Stationary
I prefer to work with landscapes by having my Directional Light set to Movable. This allows me to test everything in real-time without having to build any lights. Then if the project requires Static Lighting, I deal with that after landscape is done.
SkyLight
SkyLight in Default Level is set Static and it will require you to build lighting to see the results.
SkyLight illuminates indirectly lit areas of your environment, areas that are in shadow (it uses the Sky Sphere to reflect lighting into these indirectly lit areas).
Select the SkyLight and change its Mobility from Static to Stationary or Movable:

Reposition Default Plane and Player Start
After creating the landscape, default plane and Player Start may be hidden below the landscape.
Select the Plane and Player Start and move it above the landscape. I keep this plane for scale reference and to orient myself in the landscape:

Insert a Mannequin
I also insert UE4 Manniquin into the level to help me judge scale:

See this video on how to add UE4 Mannequin to any project:
Begin Sculpting Your Landscape
Switch over to Landscape Mode (Shift+3) and select Sculpt Mode to begin shaping your landscape:


There are a lot of Sculpting Tools available so if you want to know what each one does and how to use it then download the "UE4 Landscape Essentials" course.
3-Day UE4 Beginner Landscape Immersion Series
- Day 1: Step-by-Step to Your First Landscape for Complete Beginners (current tutorial)
- Day 1 Bonus: Easy 5-Step Process for Hand Sculpting Perfect Landscapes in UE4
- Day 2: Step-by-Step to Your First Landscape Material (2 Texture Paint Layers)
- Day 3: Your First Landscape Material Instance (Make Instant Material Changes)
"UE4 Landscape Essentials" Course
Learn EVERYTHING you need to know for how to create/sculpt landscapes and create/paint landscape materials entirely in UE4 without any external software with "UE4 Fundamentals Vol.2: Landscape Essentials".
Home Terms of Use/Trademarks/Disclaimers Privacy Policy Donate About Contact
All content on this website is copyrighted ©2008-2024 World of Level Design LLC. All rights reserved.
Duplication and distribution is illegal and strictly prohibited.
World of Level Design LLC is an independent company. World of Level Design website, its tutorials and products are not endorsed, sponsored or approved by any mentioned companies on this website in any way. All content is based on my own personal experimentation, experience and opinion. World of Level Design™ and 11 Day Level Design™ are trademarks of AlexG.
Template powered by w3.css
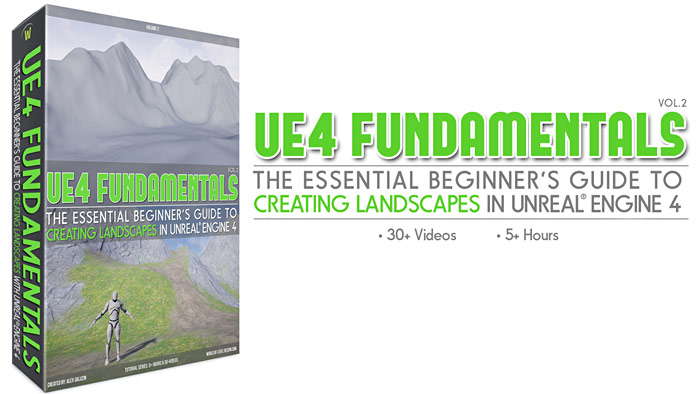


 Maya Foundation: Home-Study Course - Model and UV Environments
Maya Foundation: Home-Study Course - Model and UV Environments Substance 3D Painter Essentials - Master Texturing
Substance 3D Painter Essentials - Master Texturing UE5: Fundamentals Vol.1 - Create with Unreal Engine 5
UE5: Fundamentals Vol.1 - Create with Unreal Engine 5 UE5: Retro Office Project - Create Beautiful Interior Env
UE5: Retro Office Project - Create Beautiful Interior Env UE5: Master Material Creation - Create Master Materials in UE5
UE5: Master Material Creation - Create Master Materials in UE5


