World of Level Design™
Tutorials to Becoming the Best Level Designer and Game Environment Artist (since 2008)
UE4 Heightmap Guide: Everything You Need to Know About Landscape Heightmaps for UE4
Category: UE4
April 29, 2020

Creating landscapes in UE4 manually using in-editor Sculpt Tools takes time. But you can speed up this process by using heightmaps.
In this guide you will learn everything you need to know about heightmaps in UE4.
Video Tutorial
What is a Heightmap?
A heightmap is a grayscale texture that stores landscape height information. Black color is low elevations or valleys and white color are high elevations or peaks. All landscapes in UE4 rely on heightmap data to create the terrain.
- Black = low elevations or valleys
- White = high elevations or peaks
Gray color that represents the middle of the heightmap is:
- RGB = 149 (#959595)

Here is what a heightmap texture will look like:

Here is what it looks like after import in UE4:

Heightmap File Format
When exporting heightmaps for UE4, follow this format:
- 16-bit
- Grayscale
- PNG or RAW file
Where Do You Get Heightmaps
There are many different ways to create heightmaps.
- In UE4 using Sculpting Tools (heightmap gets created automatically as you sculpt)
- In UE4 using Landscape Blueprint Brushes (experimental feature in 4.24+, heightmap gets created automatically)
- Real-world data websites such as Terrain.Party, Heightmapper, etc.
- Free software such as L3DT, Scape, Free Version of World Machine
- Paid software such as World Machine, World Creator, Terragen, TerraSculptor etc.
- Adobe Photoshop or Gimp
Landscape Scale
- 1px = 1meter
If your Landscape's Overall Resolution is 4033px by 4033px then the size of your landscape is 4033 meters by 4033 meters.
You can find overall resolution of your landscape when you create the landscape in UE4:

If you have an existing landscape, select it and go to Details panel:

When you create a heightmap in external software you can define the texture resolution. For example in Photoshop:

Recommended Landscape Sizes for Heightmaps
You should use heightmap resolution listed in the Epic's Recommended Landscape Sizes.

So if you are in Photoshop, you create a new document with Width and Height listed in Overall Size (Vertices) column.
I've seen many people recommend using power of 2 texture sizes but that has created some issues.
Why to Use Epic's Recommended Landscape Sizes vs Power of 2 Texture Size
Reason to use Epic's Recommended Landscape Sizes has to do with a stretching effect around the edges of landscapes if using power of 2 heightmap sizes.
Here is an example of a heightmap created in Photoshop at 2048x2048 texture resolution and imported into UE4. This produces a stretching effect around the landscape edges and it usually means your heightmap resolution is wrong.

When creating heightmap resolution using the above Epic's Recommended Landscape Sizes such as 2017x2017 heightmap resolution. The landscape texture produced correct results:

My conclusion to use Epic's Recommended Landscape Sizes and not power of 2 texture sizes.
However, you could still use power of 2 texture sizes with an adjustment.
Can I Use Power of 2 Texture Sizes for Heightmaps?
Yes, you can still use power of 2 texture sizes.
What are power of 2 sizes?
- 2x2
- 4x4
- 8x8
- 16x16
- 32x32
- 64x64
- 128x128
- 256x256
- 512x512
- 1024x1024
- 2048x2048
- 4096x4096
- 8192x 8192
Fix I found is to remove 1 component from the imported heightmap prior to creating the landscape. For example, importing 2048x2048 heightmap will give you Number of Components set to 17x17, which will create the stretched edge around the landscape:

If you reduce it by 1 component to 16x16, it will work as supposed to:

This applies for heightmaps generated in Photoshop and from real-world data websites such as Terrain.Party.
I haven't tried this with heightmaps generated from World Machine, World Creator or other 3rd party software yet.
Blocky Landscape After Heightmap Import
If you are getting blocky landscape after heightmap import such as this:

It is because you are using 8bit heightmap instead of 16bit heightmap.
Important: Heightmaps must be created and exported as 16bit grayscale textures (png or raw file type).
However it does produce an interesting effect that could be used for a specific style.
Importing Heightmaps Into UE4
To import heightmaps into UE4, go to Landscape Mode (Shift + 3) > Manage and click to Import from File:

Browse to the heightmap under Heightmap File:

The Section Size, Sections Per Component, Number of Components and Overall Resolution will be prefilled based on the heightmap resolution:

I usually keep the defaults that UE4 gives me. But if you know what you are doing and have some understanding of all these properties, you could adjust them.
Once you are ready, hit Import:

Fit to Data will reset the size back to what UE4 thinks is best:

Imported Landscape Heightmap is Too Intense
On heightmap import it is very common to get the height of the landscape that is too intense:

To fix this you need to lower Scale on Z.
Select the landscape and go to Details panel. Under Scale, lower the Z value. Make sure you have the Uniform Scale icon unlocked:


Also, during the import screen for the heightmap, you could lower the Scale Z there prior to creating it:

Exporting Heightmaps from UE4
You can export an existing heightmap from UE4 at any time. This will generate a 16bit PNG file of your landscape.
- Go to Landscape Mode and Sculpt
- Right-Click on the Heightmap and choose Export to File

Then you can open this texture in Photoshop, Gimp or any other image-editing software:

Re-Importing Heightmaps in UE4
Reimport a heightmap to an existing landscape:
- Go to Landscape Mode and Sculpt
- Right-Click on the Heightmap and choose Import from File

The reimported heightmap should match the size of your existing heightmap.
Next Tutorial
UE4: Create Procedural Landscape Heightmaps Entirely in Photoshop for UE4
Download "UE4 Landscape Essentials" Course
Learn EVERYTHING you need to know for how to create/sculpt landscapes and create/paint landscape materials entirely in UE4 without any external software with "UE4 Fundamentals Vol.2: Landscape Essentials".
Home Terms of Use/Trademarks/Disclaimers Privacy Policy Donate About Contact
All content on this website is copyrighted ©2008-2024 World of Level Design LLC. All rights reserved.
Duplication and distribution is illegal and strictly prohibited.
World of Level Design LLC is an independent company. World of Level Design website, its tutorials and products are not endorsed, sponsored or approved by any mentioned companies on this website in any way. All content is based on my own personal experimentation, experience and opinion. World of Level Design™ and 11 Day Level Design™ are trademarks of AlexG.
Template powered by w3.css
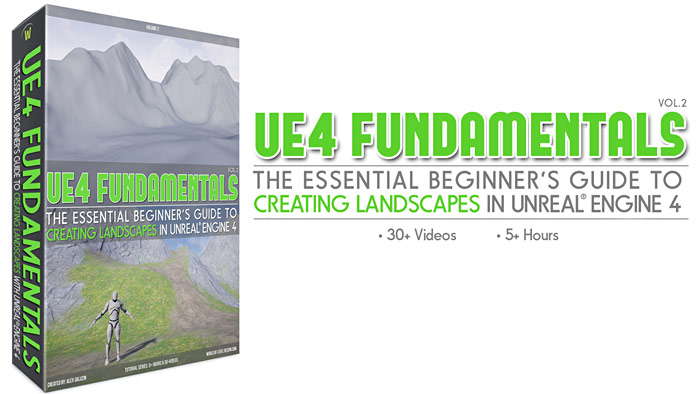


 Maya Foundation: Home-Study Course - Model and UV Environments
Maya Foundation: Home-Study Course - Model and UV Environments Substance 3D Painter Essentials - Master Texturing
Substance 3D Painter Essentials - Master Texturing UE5: Fundamentals Vol.1 - Create with Unreal Engine 5
UE5: Fundamentals Vol.1 - Create with Unreal Engine 5 UE5: Retro Office Project - Create Beautiful Interior Env
UE5: Retro Office Project - Create Beautiful Interior Env UE5: Master Material Creation - Create Master Materials in UE5
UE5: Master Material Creation - Create Master Materials in UE5


