World of Level Design™
Tutorials to Becoming the Best Level Designer and Game Environment Artist (since 2008)
UE4: Complete Guide to Using Non-Destructive Landscape Layers - Sculpting
Category: UE4
February 18, 2020

"New Landscape Layer feature allows you to edit and modify landscape data non-destructively and independent of each other, making landscape creation process a lot easier."
In Unreal Engine 4.24 a new amazing landscape feature was introduced that makes working and editing landscapes a lot easier. This new feature is Landscape Layers which allows you to edit and modify your landscapes non-destructively, giving you complete artistic and creative control over what you sculpt and what you paint.
What are Landscape Layers?
In previous versions of UE4, when you sculpted mountains, then added noise, erosion, smoothed, flattened and used splines - everything was done to the same landscape heightmap.
Everything you did to your landscape was destructive.
There was no easy way to add, edit or make changes to your landscape without destroying the work you've already done. If the changes didn't work then you better hope you had previous map version saved.
With new Landscape Layers this all changes.
Non-Destructive Landscape Layers allow you to sculpt and edit landscapes non-destructively.

Each part of the sculpting process can be contained with a single layer. So you can create a layer to do the blockout of the terrain, then create another layer to work in the detail, then create another layer to refine.
Each layer can contain information you've sculpted. You can then edit and modify each layer independently. Adjusting intensity of that layer, erase parts of the sculpt, adding more variations or delete that layer entirely without destroying the work you've done so far.
Not only can you have specific workflow phases of the sculpt on each layer, you can also paint textures on separate layers as well.
Each layer can contain information for the heightmap sculpt and painted textures:
- When Sculpting you are modifying the heightmap for a selected layer
- When Painting you are painting textures into a specific selected layer

So no more having to sculpt and paint everything onto a single landscape hoping it will all workout in the end.
Landscape Layers Rules
- You must have Unreal Engine 4.24 or later installed
- Each layer can include heightmap data or painted textures data
- The order of each layer does not matter (as of 4.24, this may change later)
- Layers are additive so when you add a new layer it does nothing until you begin to paint something or modify the terrain
- By default you will always have one layer (Layer), your base layer
- Deleting a layer will remove sculpted and painted information from the landscape
- Landscape layers DO NOT increase your level's performance other than the in-editor usage of those layers (depending how many layers you have)
Video Tutorial: Landscape Layers - Sculpting (4.24+)
Beginner Workflow with Landscape Layers
Here is a good beginner workflow to work with Landscape Layers:
- Default Base Layer: have the default base layer without any modifications, it will be the flat landscape that you can always go back to
- Blockout Layer: blockout the rough shape of your terrain
- Detail Layer: add detail layer using Noise and Erosion tools
- Refinement Layer: layer for adjustments using Sculpt and Smooth tools
- Splines Layer: UE4 will dedicate a layer specifically for splines by default (tutorial on this coming soon)
- Polish Layer: any final tweaks, changes and polish pass
How to Enable Edit Landscape Layers
2 ways to enable Edit Layers on your landscape:
- During the creation of a new landscape
- In Details panel for existing landscapes
For New Landscapes
Go to Landscape Mode and Enable Edit Layers:

For Existing Landscapes
Select the landscape and in Details Panel and Enable Edit Layers:

The existing landscape and all the heightmap and painted data in it will become your base layer. You can now add additional layers and create changes in those layers.
Creating New Layers
To add a new layer, Right-Click on an existing layer and select Create:

Renaming the Layers
Left-Click twice on the name of the layer to rename it or Right-Click on the Layer and choose Rename:

Visibility and Locking Layers
Click on the Eye icon to toggle layer's visibility and its effect on the landscape:

Lock the layer to prevent making any edits to it or unlock it to continue making changes:

Alpha Control (Intensity)
Each layer will have Alpha controls with value set to 1. Alpha is the intensity effect of that layer:

You can lower the layer's intensity below 1 to reduce that layers effect or go below 1 into negative value to invert the effect.
Here is a Landscape Layer Alpha set to 1:

Here is the same Landscape Layer but Alpha set to -1, which inverts the Sculpted heightmap:

Visualizing Layer Contribution
You can use the Visualizer to see which parts of the landscape a specific layer is affecting.
Go to Landscape Mode and Sculpt or Paint Mode then in Perspective Viewport go to Lit > Vizualizers > Layer Contribution:

Select a Landscape Layer to see the layer's contribution:

Put it back to Normal to turn it off.
Erase Tool
You can erase the information contained within a layer by using the Erase Tool.
Select the layer and select the Erase tool:

Left-Click on your landscape to Erase what you don't want and keep what you do want within a selected layer.
Deleting Layers
Deleting a Landscape Layer will delete it from the Sculpt and Paint modes. Right-Click on the layer and choose Delete:

All information within that layer will be deleted and all changes in that layer will be removed from your landscape.
Clearing Information from a Layer
You don't have to Delete or Erase within a layer to remove sculpted information. You can Right-Click on the layer and choose Clear. You can Clear the Sculpt or All (this will Clear the Sculpt and Painted Texture information):

All information within that layer will be deleted and all changes in that layer will be removed from your landscape.
Use Real-Time Mode
You might want to have Real-Time (Ctrl+R) enabled when working with the Landscape Layers to see it auto-update in the viewport. Otherwise you have to make the viewport active by moving the mouse inside it.
Disabling Edit Layers After Using It
If you decide to turn off your Landscape Layers after having worked with them, Unreal Engine will remove all layer data and bake it all down into one layer. You won't lose the heightmap information you've done, but you will no longer be able to edit each layer.
Next Tutorial
Each landscape layer can contain sculpt information and painted texture information. For assigning and dealing with painted textures on landscape layers see this next tutorial: Complete Guide to Using Non-Destructive Landscape Layers - Painting Textures
"UE4 Landscape Essentials" Course
Learn how to use all the landscape Sculpt tools in UE4 and modify heightmap manually in the first module of "UE4 Fundamentals Vol.2: Landscape Essentials".
Home Terms of Use/Trademarks/Disclaimers Privacy Policy Donate About Contact
All content on this website is copyrighted ©2008-2024 World of Level Design LLC. All rights reserved.
Duplication and distribution is illegal and strictly prohibited.
World of Level Design LLC is an independent company. World of Level Design website, its tutorials and products are not endorsed, sponsored or approved by any mentioned companies on this website in any way. All content is based on my own personal experimentation, experience and opinion. World of Level Design™ and 11 Day Level Design™ are trademarks of AlexG.
Template powered by w3.css
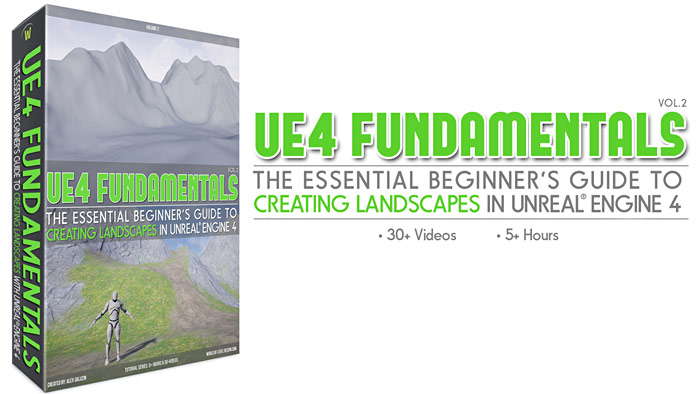


 Maya Foundation: Home-Study Course - Model and UV Environments
Maya Foundation: Home-Study Course - Model and UV Environments Substance 3D Painter Essentials - Master Texturing
Substance 3D Painter Essentials - Master Texturing UE5: Fundamentals Vol.1 - Create with Unreal Engine 5
UE5: Fundamentals Vol.1 - Create with Unreal Engine 5 UE5: Retro Office Project - Create Beautiful Interior Env
UE5: Retro Office Project - Create Beautiful Interior Env UE5: Master Material Creation - Create Master Materials in UE5
UE5: Master Material Creation - Create Master Materials in UE5


