World of Level Design™
Tutorials to Becoming the Best Level Designer and Game Environment Artist (since 2008)

10 quick, useful tips to help improve, refine, fix and remind you of tools, techniques and principles you may have not known or forgotten about.
Sometimes you need answers in straightforward and simple way without having to watch long video tutorial.
All videos are very short, between 1-5 minutes and each tip includes detailed notes for quick reference.
The following Part 1 includes the following 10 UE4 Quick Tips:
- UE4 Tip #01: How to Switch Back to Power of 2 Grid Scale Size
- UE4 Tip #02: Quickly Add Mannequin Model to Projects for Scale Reference
- UE4 Tip #03: Easily Add Starter Content & Game Templates Into Existing/Empty Project
- UE4 Tip #04: Disable Auto Exposure (Eye Adaptation) From Your Scene Tutorial
- UE4 Tip #05: Modify and Save BSP Brush Pivot Points (Improving BSP Workflow)
- UE4 Tip #06: 3 Quick Ways to Duplicate Any Object (Static Mesh, BSP Brush, Lights etc)
- UE4 Tip #07: 9 Steps to Improve Default Level Setup to Begin Working In
- UE4 Tip #08: Changing Vault Content Cache Download Location to Different Hard Drive
- UE4 Tip #09: Quickly Convert Old Project to a New Version of UE4
- UE4 Tip #10: Fix Import Mesh Error - Degenerate Tangent Bases, Incorrect Shading, Nearly Zero Bi-Normals/Normals/Tangents
Quick Tip Series:
- UE4: Quick Tip Tutorials Part 2 (Tips #11-20) - Landscape Edition
- UE5: Quick TIp Tutorials Part 3 (Tips #21-30)
Let's begin!
UE4 Tip #1: How to Switch Back to Power of 2 Grid Scale Size
Unreal Engine 4 switched the grid system from power of 2 values (2, 4, 8, 16, 32, 64, 128 etc.) to a standard decimal grid (1, 5, 10, 50, 100 etc.).
You can still switch back to work with power of 2 values.
Go to Edit > Editor Preferences:

Under Level Editor: Viewports in Grid Snapping section, enable Use Power of Two Snap Size:

You now have power of 2 grid spacing back into your project:

UE4 Tip #2: Quickly Add Mannequin Model to Projects for Scale Reference
UE4 Mannequin Mobile is anatomically correct character reference that is great to use for judging scale and proportion of your environments. UE4 Mannequin is what I now use in all of my projects. I like it better than using a BSP brush or the yellow character (TutorialTTP) found inside Engine Content - which is what I used before:

Although note that the mannequin is also used as a default skeletal mesh for animations, not just for scale reference (it is what I use it for).
Step 1: Download Mannequin Reference
Go to Marketplace and search for ue4 mannequin mobile:

Download the UE4 Mannequin Mobile:

Step 2: Add Mannequin to Projects
You can Add to Project the mannequin right from the Marketplace page:

Although you will most likely use Vault section under Library tab. From here you will always have the ability to add UE4 Mannequin to any project. Choose Add to Project:

Select the project you want to add the mannequin to and then Add to Project:

Step 3: Insert Mannequin Mobile Into Your Scene
Open your project and from the Content Browser inside UE4_Mannequin_Mobile/Mesh folder, click and drag SK_Mannequin_Mobile mesh into your scene:

This gives you a great looking character reference scale that is 180 units tall.
Bonus: Fix - UE4 Mannequin Mobile Not Supported.
I encountered this problem in 4.22. UE4 Mannequin Mobile hasn't updated its support to UE4 version 4.22+. Here is how to make Mannequin Mobile work in ANY UE4 version.
UE4 Tip #3: Easily Add Starter Content & Game Templates Into Existing/Empty Project
I've started many UE4 projects without including Starter Content or a Game Template. Only to realize half-way through, I wish I added first-person or third-person game template and had some textures from Starter Content to use.
Before I knew about this trick, I used to copy/paste Starter Content and Game Template folders from an existing project into my current project. Here is how to add Starter Content and Game Templates into already existing/empty projects.
Step 1: Add Feature or Content Pack Options
Open your project and in Content Browser, click on Add New and choose Add Feature or Content Pack:

Choose Blueprint Feature or Content Packs tab:


After selecting a Blueprint Feature or Content Pack, click Add to Project.
Step 2: Changing Default Game Mode to Spawn
After adding any "Game Template" you will not spawn within that game mode.
To fix this, go to Edit > Project Settings:

Go to Maps & Modes and set Default GameMode. Default will be set to GameModeBase. You need to switch this to ThirdPersonGameMode or FirstPersonGameMode or whichever Blueprint game template you added:

I don't code. I've only added Blueprint Game Templates and have not tried C++ option. Be careful of adding too many Game Templates, it's possible you may introduce some unknown problems.
UE4 Tip #4: Disable Auto Exposure (Eye Adaptation) From Your Scene
Auto Exposure or Eye Adaptation is how your eyes naturally adjust when you walk from bright into dark environment or from dark into bright environment.
In UE4 this happens automatically in all levels unless you control it.
Exposure is a great feature but it is very distracting when you are just beginning to create your environment where you aren't focused on lighting.
I disable default exposure (eye adaptation) in the beginning of all projects.
Step 1: Post Process Volume
Insert Post Process Volume into your level:

Step 2: Infinite Extent (Unbound)
In Details panel, search for unbound and enable Infinite Extent (Unbound):

This will make Post Process Volume universal, so you don't have to be inside this volume for it to take effect.
Step 3: Min/Max Brightness
Then under Lens: Exposure, set Min/Max Brightness to 1:
- Min Exposure: 1.0
- Max Exposure: 1.0

This will disable Exposure both in-game and in editor viewport.
Alternate Way:
You can disable Eye Adaptation in editor viewport only but not in-game.
In perspective viewport, go to Show > Post Process > Eye Adaptation and disable it:

More Info: Unreal Engine 4 Docs - AutomaticExposure
UE4 Tip #5: Modify and Save BSP Brush Pivot Points (Improving BSP Workflow)
I use BSP brushes in the beginning of all level design and game environment art projects. I love BSP. It allows me to quickly block-in the playable space, judge proportion and layout of the space.
So improving BSP workflow is very important to me.
One of the things that was frustrating to work with is BSP pivot points.
It is common to use Geometry Editing Mode, shortcut (Shift + 5) to modify the brush, moving faces, vertices and edges. But, the pivot points on these brushes are kept at original position when the brush was created.
So when you need to move this brush, duplicate it or position it, the pivot point is somewhere off in space, away from the brush. Here is how to modify the BSP pivot and save it anywhere on the brush. You can even do this in perspective viewport which will considerably speed up your BSP workflow.
Step 1: Snap the Pivot
Select the BSP brush you want to modify the pivot point on and go to Orthographic Viewport (Front, Side or Top):

Right-Click on any BSP vertex, this will snap the pivot point to that vertex:

It is pretty standard to have pivot points set at a vertex on BSP brushes so they can easily snap to the grid.
Step 2: Save the Pivot
Now, Right-Click and choose Pivot > Set as Pivot Offset:

This will save the pivot point at its current location.
Important: keep the brush selected after snapping the pivot point to a vertex. Otherwise if you deselect the brush before using Set as Pivot Offset the pivot position will not be remembered.
Step 3: Setting a Shortcut Key for "Set as Pivot Offset"
Set this as a shortcut key so you don't have to right-click every time. Shortcut key will also enable you to easily save pivot points in perspective viewport.
Go to Edit > Editor Preferences:

Under Keyboard Shortcuts type in set as pivot offset into the search field and type in the shortcut you want to assign. I have mine assigned to Ctrl + P:

UE4 Tip #6: 3 Quick Ways to Duplicate Any Object (Static Mesh, BSP Brush, Lights etc)
You'll often hear the word actors being used in UE4. Actor is just a term to describe objects within the level.
You can quickly duplicate any actor already inserted into your level using the following 3 shortcuts. You can use any of the 3 and each will do exactly the same thing.
This is useful because you don't have to constantly go back into the Modes panel or Content Browser to reinsert an actor. You can simply insert it once into your level then duplicate it over and over again.
3 Shortcuts to Duplicate Any Object/Actor are:
- Ctrl + W = Duplicate
- Hold Alt + Left Mouse Click and Drag = Duplicate
- Ctrl + C = Copy and then Ctrl + V = Paste
UE4 Tip #7: 9 Steps to Improve Default Level Setup to Begin Working In
If you go to File a New Level and then choose Default, this will give you a good starting point to work from.
The Default level includes a light, sky light, ground plane, player start, sky sphere, atmospheric fog and a reflection capture. But it is missing few essential things that would make this default level perfect.
Here is what you should add into this default level to make it ideal to work from.
Step #1: Expand the ground plane to cover a larger surface area.

Step #2: Insert UE4 Mannequin Mobile to help you judge scale and proportion.

See UE4 Tip #2 video for quickly adding Mannequin Mobile into any project above.
Step #3: Save the level so you have access to use the updated, ideal version at any time.
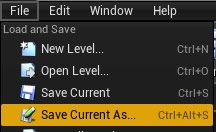
Step #4: Change the Sky Light to Mobility: Stationary instead of default setting of Static. Mobility set to Static would require you to rebuild lighting to see the Sky Light take effect. Sky Light provides additional lighting into the shadows, into the indirectly lit areas of your environment.

Step #5: Adjust the Directional Light to point and light the environment to how you like it.

Step #6: Insert Post Process Volume and set:
- Exposure: Min/Max Brightness to 1
- Infinite Extent (Unbound): Enabled

This will ensure you don't have Eye Adaptation or automatic exposure change your lighting as you move from dark to light and from light to dark.
See UE4 Tip #4 above for more detail.
Step #7: Insert Lightmass Importance Volume and change its size to surround your playable environment.
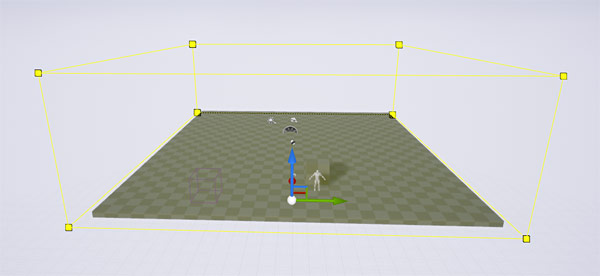
Step #8: Adjust Sphere Reflection Capture to surround the playable area.

Step #9: Save again to have the final level updated and to be used within this project as your Default level.
UE4 Tip #8: Changing Vault Content Cache Download Location to Different Hard Drive
Anything you download from the Marketplace or Learn section gets stored into Vault Cache folder on your C drive.
So all these Vault Content projects you see here have to be stored somewhere and as you can see I had 25 GB of space.
These files can begin to add up to a very large size.
Vault Content are cache files that are stored on our hard drive to quickly create projects from. Many of them are just sitting there taking up valuable C hard drive space.
To change where these Vault Cache files are stored, inside the Unreal Engine Launcher go to Settings and Edit Vault Cache Location and define a new location:


Default location is C:\Program Files\Epic Games\Launcher\VaultCache:

I changed mine to E drive and I also created a folder to store future Vault Content into. I named this folder VaultCache, but you can name it anything you want:

Once you pointed to a new storage space and a new directory, click Apply.
Now go to C:\Program Files\Epic Games\Launcher\VaultCache and cut all the existing Vault Content:

Then, paste it or move it into the new location that you just created:

Restart the Launcher and viola!
All future Vault Content you download from the Marketplace or Learn section will go into the new location you set. Freeing you up to install more UE4 versions on your C drive.
UE4 Tip #9: Quickly Convert Old Project to a New Version of UE4
There are two options for converting an older project to a new UE4 version.
Option #1:
If you no longer have UE4 version install in which the project was created in, double-click on the project icon in the Library tab.
This menu will pop up:

Select UE4 version you want to convert the project to. If you have more than one version of UE4 installed, it will be available in the drop down menu.
I am going to choose 4.19, the only version I have installed at the moment of filming and click OK.
This will convert the project and launch UE4 editor.
Important: this option will convert the project in-place and will NOT save a copy of it. If you need a copy as back up, use the next option.
Option #2:
Click on Launch Unreal Engine icon:

You can choose which version of UE4 you want to launch if you have more than one installed.
Unreal Project Browser will open up. Select the project icon you want to convert and click Open:

Here is where you get to choose to Open a Copy so you can have a backup of your project available in-case something goes wrong during conversion or your project is too broken in new UE4 version.

If you click to More Options:

You will have more choices for converting your project. Here I usually either Open a Copy or Convert In-Place:

Which to Choose: Convert In-Place or Open a Copy
If the project I am converting contains assets such as textures, materials, Static Meshes and maps and I'm not doing anything crazy or experimental then I will usually convert it in-place. I've done this many times before. I know this will work and I don't need to keep a copy.
Otherwise if my project is more complex, contains code, blueprints, animations, particle effects then I will choose Open a Copy.
As a fail-safe option, choose to Open a Copy. Once you know everything is working you can delete the copy off your hard drive.
UE4 Tip #10: Fix Import Mesh Error - Degenerate Tangent Bases, Incorrect Shading, Nearly Zero Bi-Normals/Normals/Tangents
If you receive any of following errors on Static Mesh import:
- static_mesh_name has degenerate tangent bases which will result in incorrect shading. MikkTSpace relies on tangent bases and may result in mesh corruption, consider disabling this option.
- static_mesh_name has some nearly zero bi-normals/normals/tangents which can create some issues. (Tolerance of 1E-4)
- static_mesh_name has some nearly zero normals which can create some issues. (Tolerance of 1E-4)
- static_mesh_name has some nearly zero tangents which can create some issues. (Tolerance of 1E-4)
Solution: You need to UV your object properly.
Here are the UVs for the Static Mesh that generated the error and you can see they are a mess. I haven't done the UVs for it yet:

After I UV the mesh and re-import, the errors above will be gone.
Following is a bit more advanced topic but during your import into UE4, make sure your Import Normal Method matches what you exported from your software.
In Maya LT/Maya the standard export options I use for most objects are:
- Smoothing Groups
- Smooth Mesh

Then on import into UE4 I use Normal Import Method: Import Normals (default option):

Now, if you edit your object's vertex normals and you export from Maya LT/Maya with additional option set to Tangents and Binormals:
- Smoothing Groups
- Smooth Mesh
- Tangents and Binormals

Then during import into UE4 you would set Normal Import Method: Import Normals and Tangents:

Next UE4 Quick Tip Series
UE4: Quick Tip Tutorial Series Part 2 (Tips #11-20) can be found here.
UE4 Fundamentals Vol.1 Tutorial Course
These Quick Tips are just a small part of a very complex Unreal Engine. Get started with UE4 as an absolute beginner by downloading "UE4 Fundamentals Vol.1 - The Essential Beginner's Guide" tutorial course.
Home Terms of Use/Trademarks/Disclaimers Privacy Policy Donate About Contact
All content on this website is copyrighted ©2008-2024 World of Level Design LLC. All rights reserved.
Duplication and distribution is illegal and strictly prohibited.
World of Level Design LLC is an independent company. World of Level Design website, its tutorials and products are not endorsed, sponsored or approved by any mentioned companies on this website in any way. All content is based on my own personal experimentation, experience and opinion. World of Level Design™ and 11 Day Level Design™ are trademarks of AlexG.
Template powered by w3.css
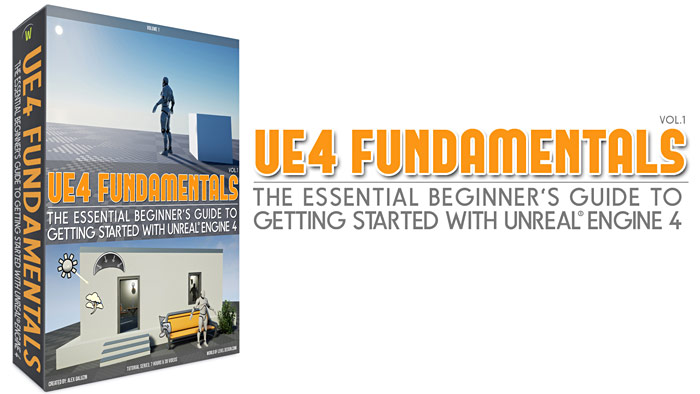


 Maya Foundation: Home-Study Course - Model and UV Environments
Maya Foundation: Home-Study Course - Model and UV Environments Substance 3D Painter Essentials - Master Texturing
Substance 3D Painter Essentials - Master Texturing UE5: Fundamentals Vol.1 - Create with Unreal Engine 5
UE5: Fundamentals Vol.1 - Create with Unreal Engine 5 UE5: Retro Office Project - Create Beautiful Interior Env
UE5: Retro Office Project - Create Beautiful Interior Env UE5: Master Material Creation - Create Master Materials in UE5
UE5: Master Material Creation - Create Master Materials in UE5


